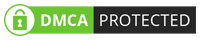Πως εισάγω πίνακα εικόνων στο Word 2016
Στον συγκεκριμένο οδηγό αναλύεται η εισαγωγή πίνακα εικόνων στο Word 2016 (η ίδια διαδικασία είναι και σε προηγούμενες εκδόσεις 2007, 2010). Ο στόχος είναι να δηλωθούν μια φορά οι εικόνες και να σε κάθε ανανέωση ή αλλαγή κάποιας εικόνας να ΜΗΝ χρειάζεται να αλλάξουν και όλες οι προηγούμενες ή επόμενες. Επομένως οι 2 βασικοί στόχοι είναι:
- Να αριθμούνται αυτόματα οι εικόνες σε κάθε αλλαγή/προσθήκη/αφαίρεση νέας εικόνας
- Να συμπληρώνετε αυτόματα ο πίνακας περιεχομένων των εικόνων.
01. Εισαγωγή λεζάντας και ΟΧΙ απλώς κειμένου σε κάθε εικόνα
Προκειμένου να δώσουμε στο Word να "καταλάβει" τι ακριβώς έχουμε εισάγει και τι "σημαίνει" αυτή η εικόνα που εισάγαμε θα πρέπει να εισάγουμε μια λεζάντα. Αυτό γίνεται με δεξί κλικ σε κάθε εικόνα που εισάγουμε, και στην συνέχεια επιλέγουμε την "εισαγωγή λεζάντας".
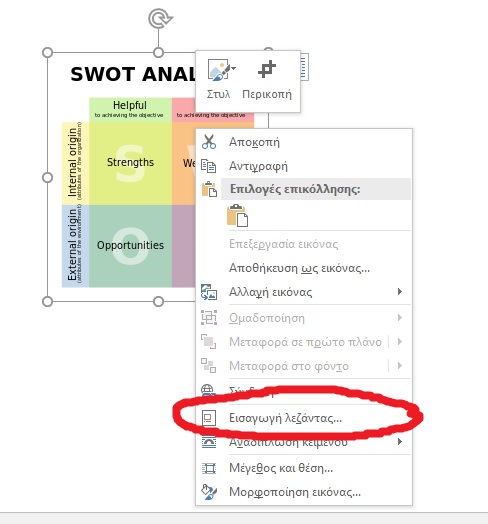
Στη συνέχεια εμφανίζεται το επόμενο παράθυρο με τις ρυθμίσεις
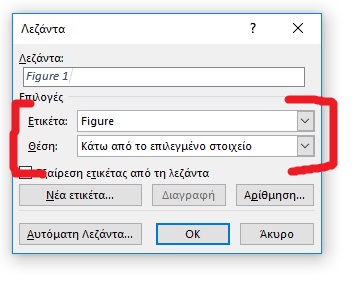
Οι πιο σημαντικές ρυθμίσεις είναι η "Ετικέτα" και η "Θέση". Η ετικέτα βοηθάει όταν υπάρχουν περισσότερα ήδη εικόνων και θέλουμε να κάνουμε κατηγοριοποιίηση όπως για παράδειγμα Πίνακες, Διαγράμματα κ.α. Η θέση είναι απλώς σε ποια σχετική θέση θα εμφανιστεί η λεζάντα μας. Όπως φαίνεται και στην παραπάνω εικόνα, η αρίθμιση γίνεται αυτόματα.
Κάνουμε την διαδικασία εισαγωγής λεζάντας για όλες τις εικόνες.
Τέλος, για να προσθέσουμε τον πίνακα περιεχομένων για τις εικόνες, πηγαίνουμε στην καρτέλα "Αναφορές" και επιλέγουμε "Εισαγωγή πίνακα εικόνων". 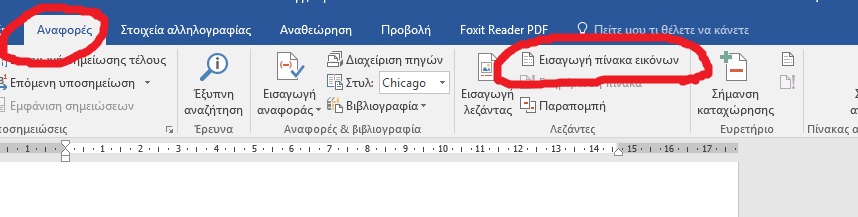
Θα εμφανιστεί το παράθυρο με τις επιλογές όπως φαίνεται παρκάτω:
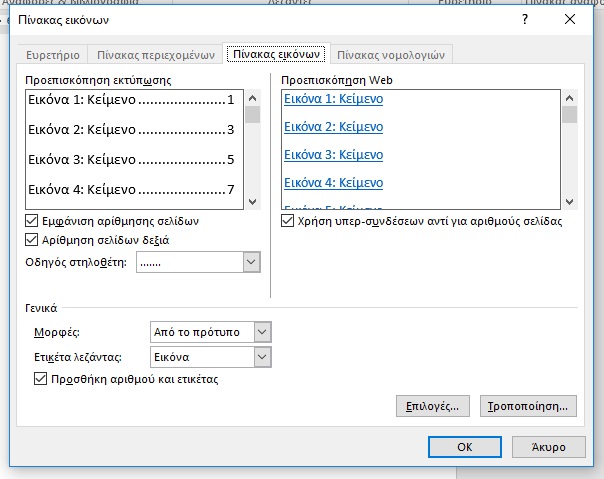
Μπορείτε να πειράξετε οποιδήποτε επιλογή από το παράθυρο μορφοποίησης του πίνακα. Μόλις τελειώσετε πατήστε το κουμπί ΟΚ και είστε έτοιμοι! Έχετε έναν αυτοματοποιημένο Πίνακα Περιεχομένων Εικόνων!